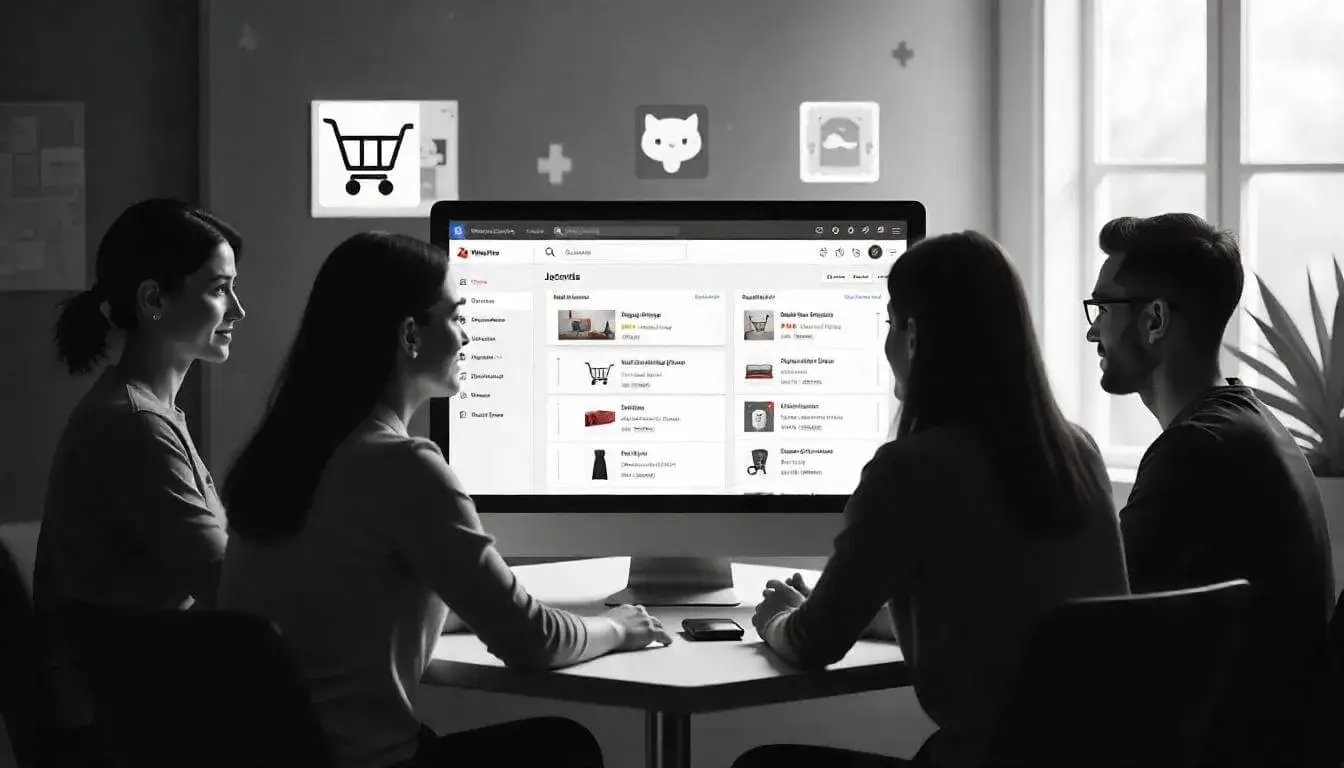In an e-commerce team, many people work on different aspects of a website: developers, designers, content creators, and marketers. Keeping everyone’s work organized and up-to-date can be challenging. Version control helps manage this by tracking every change made to the files and code for a project. This guide will help you understand version control and show you how to use Git and GitHub to keep your e-commerce team organized and efficient.
Why Version Control Is Important for E-commerce Teams
Version control allows teams to collaborate effectively without overwriting each other’s work. Here’s why it’s especially useful for e-commerce teams:
Easy Tracking:You can track every change, see who made it, and even go back to an older version if something breaks.Team Collaboration:Multiple team members can work on different parts of the project without conflicts.Backup:GitHub keeps a copy of the project’s history, so if something goes wrong, you can restore files.Experimentation:Version control lets you create “branches” where you can try out new ideas without affecting the main project.
In short, version control helps teams stay organized, secure, and more creative.
Getting Started with Git and GitHub
Git is a tool that tracks changes in files. GitHub is a platform where you can store your Git projects online and collaborate with others. Here’s a step-by-step guide on how e-commerce team members can start using Git and GitHub.
Step 1: Set Up Git and GitHub
-
Create a GitHub Account Go to GitHub’s website and sign up for a free account. Once you sign up, you’ll be able to create repositories (places where you store project files) and collaborate with your team.
-
Install Git Git is a tool you’ll need on your computer. You can download it from Git’s website. Follow the installation instructions for your operating system.
-
Configure Git Once Git is installed, open a terminal (or command prompt) and run these commands to set up your name and email for Git:
git config --global user.name "Your Name"
git config --global user.email "your.email@example.com"
These settings help Git keep track of who is making changes.
Step 2: Create a New Repository on GitHub
A repository (or “repo”) is like a folder that contains all the files for your project.
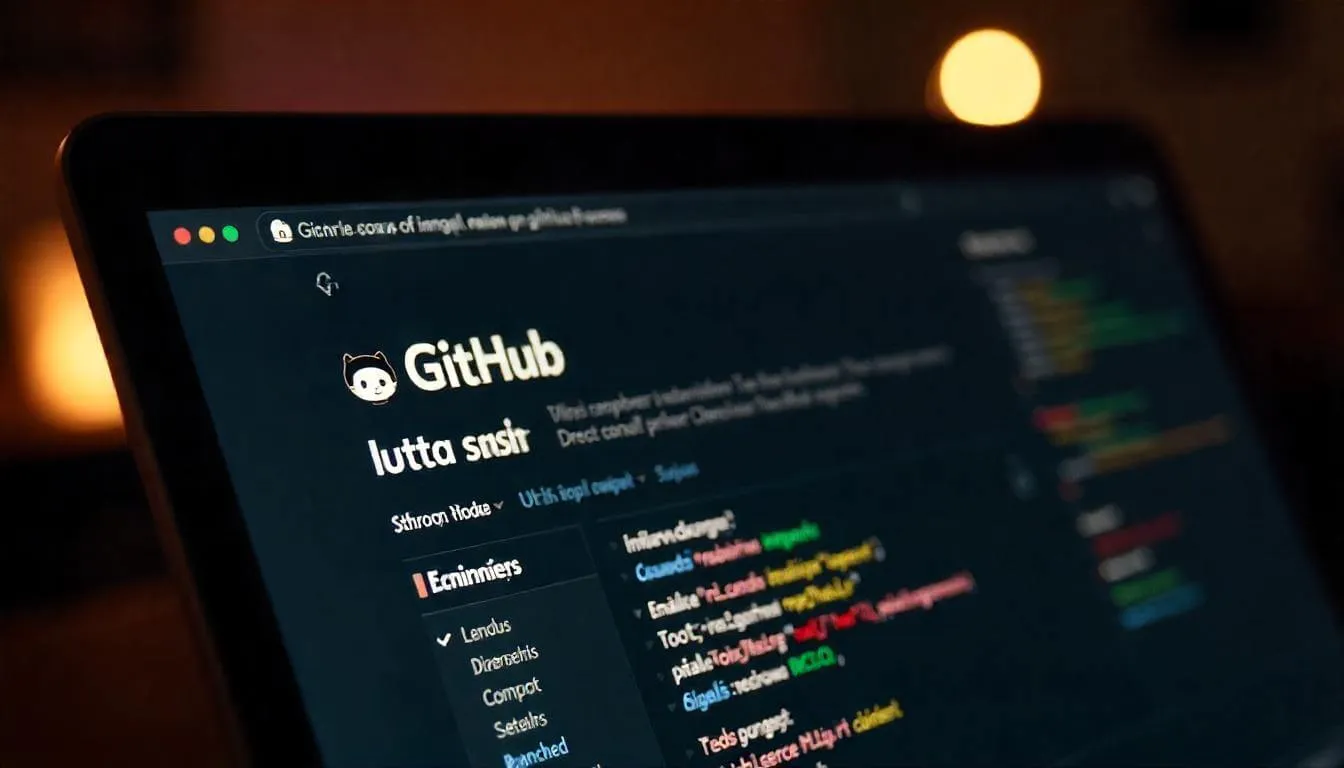
-
Log in to GitHub: After logging in, click the New button to create a new repository.
-
Name Your Repository: Give your repository a descriptive name, like
ecommerce-website. Add a description to explain the purpose of the repo (e.g., “This is the code for our e-commerce website”). -
Choose Repository Settings: Select Public if you want anyone to see the repo or Private if you want to keep it restricted to your team. Check “Add a README file.” This file is a good place to describe the project, and it will be the first file in your repository.
-
Click Create: Once you create the repo, GitHub will take you to its main page.
Step 3: Clone the Repository to Your Computer
Now you’ll need to copy, or “clone,” the GitHub repo to your computer.
-
Copy the Repo Link: On your GitHub repository’s page, click the green Code button, and copy the HTTPS link.
-
Open Your Terminal: Go to your terminal or command prompt, and use this command to clone the repository (replace the link with your copied link):
git clone https://github.com/username/ecommerce-website.git
This creates a folder on your computer with the same files as on GitHub.
Step 4: Make Changes to Your Files
Now you can start working on your project! For example, a designer might edit a CSS file, or a content creator might add new product descriptions. After making changes, you need to “commit” them to record these updates in Git.
- Open the Folder: Open the project folder created by git clone.
- Edit Files: Use any text editor (e.g., Visual Studio Code, Notepad) to make changes to the files.
- Save the Files: Once you finish editing, save the files.
Step 5: Commit and Push Changes to GitHub
After editing files, you need to “commit” (save a version of the change) and “push” (send it to GitHub).
- Stage the Changes: In your terminal, go to the project folder and use this command to tell Git which files to include:
git add .
- Commit the Changes: Commit the changes with a message describing what you did:
git commit -m "Updated product descriptions"
- Push to GitHub: Send your changes to GitHub:
git push origin main
Your changes are now saved in your GitHub repository, where your team members can see them.
Step 6: Collaborate with Your Team
GitHub offers features to help teams work together effectively.

- Branches: Use branches to work on new ideas without changing the main project. For example, you could create a new-design branch to test a new layout.
- Pull Requests: After working on a branch, you can open a pull request on GitHub. A pull request lets team members review your work before adding it to the main project.
- Code Reviews: Team members can leave comments on pull requests to give feedback, discuss ideas, or suggest changes.
- Merge Changes: Once the team approves a pull request, you can merge it, which means adding the changes to the main project.
Step 7: Track Issues and Progress
GitHub also has tools for tracking tasks, bugs, and new features.
- Issues: Create issues for tasks, bugs, or improvements (e.g., “Update homepage banner” or “Fix product image loading”).
- Labels: Use labels like “design,” “content,” or “urgent” to categorize issues.
- Assign Tasks: Assign issues to specific team members, so everyone knows who is responsible for what.
Conclusion
Git and GitHub help e-commerce teams stay organized, keep track of every change, and collaborate without conflicts. Here’s a quick recap:
- Git helps track changes and version control on your computer.
- GitHub provides a shared space online to store, review, and manage the project.
- Version Control ensures that team members don’t overwrite each other’s work and can collaborate effectively.
With these tools, even non-developers can manage changes and work smoothly on e-commerce projects. Happy versioning!
- Start Earning: How to Make Money on Taobao Without Big Investment
- Can You Use PayPal on Taobao? Here’s What You Need to Know (2025 Update)
- AI vs. Manual Ecommerce Management: What’s More Effective in 2025?
- Shopify 1099-K Reporting Rules Are Changing: How It Affects Your Online Store
- AliExpress vs Amazon: Which Is Better for Budget Shoppers?
- Is AliExpress Safe in 2025? What Buyers Need to Know Today
- Why Is Pandabuy So Popular? A Deep Dive into Its Rise on Social Media
- How Safe Is Pandabuy? What Every New Shopper Should Know
- How to Use Pandabuy in 2025: Step-by-Step for First-Time Buyers
- Taobao Shipping Explained: Delivery Times & Costs in 2025
- Taobao Payment Not Working Internationally? Here’s Why
- Shopify Experts vs DIY: What’s Best for Your Business?
- Top Dropshipping Businesses to Start in 2025
- How to Use Taobao in English: A Step-by-Step Guide
- Taobao Login Issues & Link Sharing Problems: How to Fix Them
- Is Taobao Safe? What You Need to Know Before Buying
- Shogun Shopify: The Best Page Builder for Your Store
- Magento Marketplace vs Shopify: Which Platform is Best for Sellers?
- How to Hire a WooCommerce Expert: Skills, Costs, and Best Platforms
- Ecommerce Fulfillment Services: How to Choose the Best Solution for Your Business
- Ecommerce explicado: Tipos, beneficios y claves del éxito
- Ecommerce: ¿Qué es y cómo empezar tu tienda online en 2025?
- The Ecommerce Equation: Unlocking Profitable Online Sales Strategies
- Crack the Ecommerce Equation: The Formula for Success in 2025
- Retail Ecommerce Ventures: Transforming Brands into Online Success in 2025
- Ecommerce Photography Tips: Shoot Stunning Product Images Like a Pro
- Best Cameras and Tools for Ecommerce Photography in 2025
- Top B2B Ecommerce Solutions for 2025: Powering Your Business Growth
- How to Choose the Best B2B Ecommerce Solution: A Complete Guide
- Best Ecommerce Website Creators for 2025: Build Your Store in Minutes
- 5 Reasons Why Ecommdirect is a Game-Changer for Online Retailers
- EcommDirect: The Future of Seamless Online Shopping in 2025
- Connective Ecommerce: The Future of Seamless Online Shopping
- Top Ecommerce Web Development Services in Melbourne for 2025
- Ecommerce Web Development Melbourne: Build a High-Converting Online Store
- Top Tips for Choosing the Right Ecommerce Advertising Agency
- Why Every Online Store Needs an Ecommerce Advertising Agency
- Boost Your Sales with the Best Ecommerce Advertising Agency in 2025
- Magento vs. Other Ecommerce Platforms: Which is Best for Your Store?
- Top Features of the Magento Ecommerce Platform You Need to Know
- How to Boost Sales with the Magento Ecommerce Platform
- Top Ecommerce SEO Experts: Boost Your Online Store Traffic
- Why Hiring Ecommerce SEO Experts Is a Game-Changer for Your Store
- Ecommerce Website Development in Dubai: Build Your Store for Success
- Protect Your Online Store with the Right Business Insurance
- Top Insurance Options for Ecommerce Entrepreneurs
- Taobao Shopping Made Easy: Tips for Global Buyers
- Ecommerce Business Insurance: Why It Matters in 2025
- Why Ecommerce Business Is the Best Startup Option Today
- Ecommerce Business Marketing Strategies That Drive Sales
- 10 Common Mistakes to Avoid When Starting an Ecommerce Business
- The Future of Ecommerce Business: Trends to Watch in 2025
- Ecommerce Business Essentials: Tools, Tips, and Strategies for Beginners
- Top 10 Ecommerce Business Ideas to Boost Your Revenue This Year
- How to Start a Successful Ecommerce Business in 2025: A Step-by-Step Guide
- Unlock the Power of Odoo Ecommerce: The Ultimate Solution for Your Online Store
- Expert Ecommerce Website Development Services for Your Store
- Expert Guide to Ecommerce Website Development in Dubai: Build Your Dream Online Store
- Top eCommerce Website Development Companies: Build Your Dream Online Store Today
- Streamlining E-commerce Product Updates with GitHub Workflows
- Monetize Your E-commerce Open-source Projects: A Beginner’s Guide to GitHub Sponsors
- Collaborating with Freelancers on GitHub for E-commerce Projects
- The Role of GitHub in Supporting Multi-language E-commerce Sites
- Using GitHub Actions for E-commerce SEO Audits
- Creating and Managing API Documentation for E-commerce Platforms on GitHub
- Mastering Ecommerce Website Development with GitHub: Tools, Tips, and Best Practices
- Optimizing E-commerce Performance with GitHub Monitoring Tools
- Top GitHub Integrations for Streamlining E-commerce Development and Operations
- Managing Ecommerce Data with GitHub and Git LFS
- Version Control for E-commerce Teams: A Guide to Using Git and GitHub.
- Using GitHub Projects to Manage E-commerce Site Development
- Top GitHub Repos for Enhancing Security on Your E-commerce Site
- Securing Your E-commerce Codebase: Managing Access and Permissions in GitHub
- Managing E-commerce Data with GitHub and Git LFS
- Leveraging GitHub Pages for a Minimalist E-commerce Store