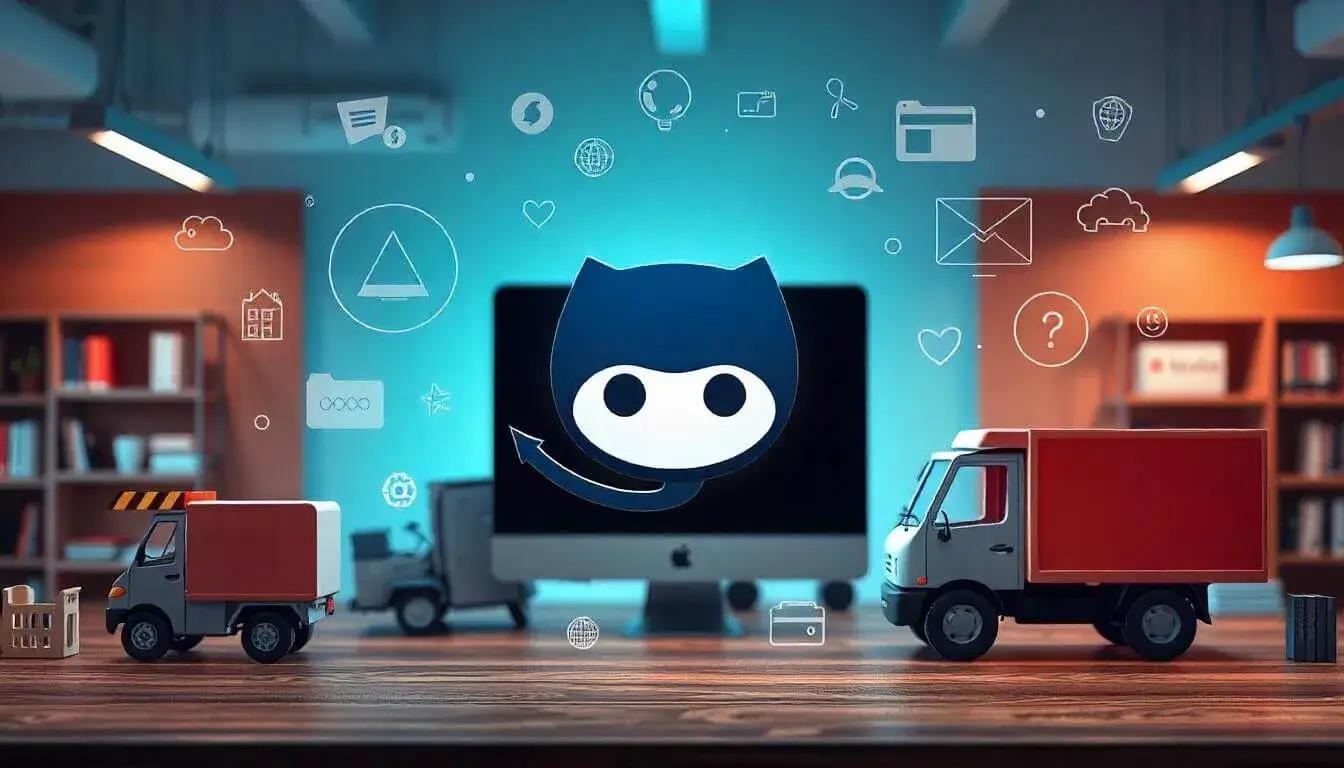Automated testing is essential for e-commerce platforms. Every feature, from product browsing to checkout, must work smoothly. Automated testing lets you detect bugs early and keep the site reliable for users. With GitHub Actions and Selenium, you can set up automated UI tests to run each time you update the code, ensuring every change is thoroughly tested.
This guide will show you how to set up automated tests for an e-commerce site using Selenium in GitHub Actions. We’ll cover the basics, explain the benefits, and walk through each step to create an automated testing workflow.
Why Use Automated Testing for E-commerce?
Automated testing brings several benefits to e-commerce teams:
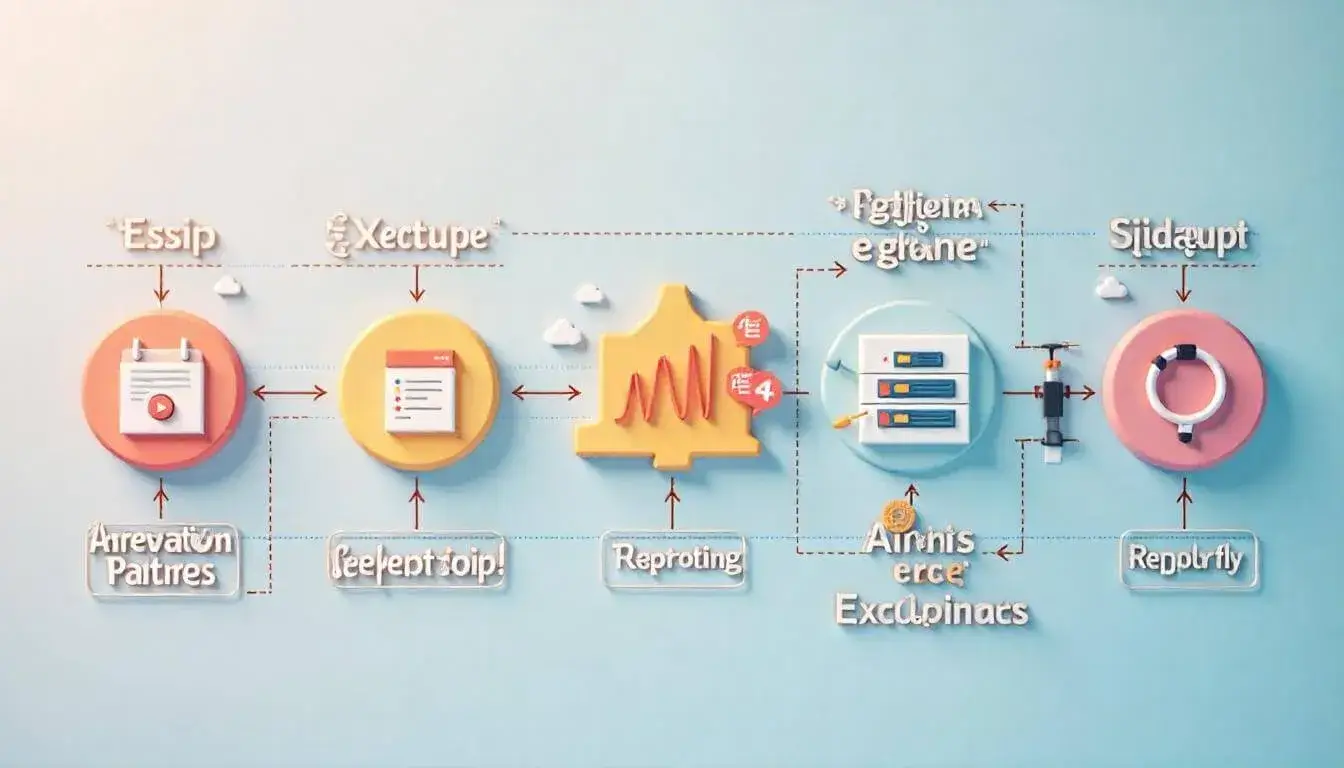
- Catch Errors Early: Automated tests check your website every time you make a change, helping to find issues quickly.
- Consistent User Experience: Regular testing makes sure key user interactions, like searching and checking out, work smoothly.
- Save Time and Effort: Automation reduces the time spent on manual testing, so the team can focus on improving the site.
- Improve Stability: Automated testing helps to keep the website stable and reliable, increasing customer trust.
Step 1: Set Up Your GitHub Repository
To get started, create a new repository on GitHub or use an existing one where your e-commerce code is stored.
- Create a Repository Go to GitHub and click on New Repository. Give it a name, and set it to public or private.
- Clone the Repository
Clone the repository to your local machine:
git clone https://github.com/username/your-repository.git
Step 2: Install Selenium for Automated Testing
Selenium is a popular tool for automating web browsers. You can write test scripts in Python to automate tasks like navigating, clicking buttons, and filling out forms.
- Install Selenium
Make sure you have Python installed, then install Selenium with this command:
pip install selenium - Set Up WebDriver Selenium uses WebDriver to interact with browsers. Download the WebDriver for your preferred browser (e.g., ChromeDriver for Chrome). Place it in your project folder.
Step 3: Write a Selenium Test Script
Now, write a simple test script that automates a key function on your e-commerce site. Let’s say we want to test the search function to ensure it works properly.
-
Create a New File.
In your repository, create a file called test_search.py. - Write the Test Code.
Here’s an example of a simple Selenium test in Python:from selenium import webdriver from selenium.webdriver.common.by import By from selenium.webdriver.common.keys import Keys import time #Set up the WebDriver driver = webdriver.Chrome(executable_path='./chromedriver') Open the e-commerce site driver.get("https://example-ecommerce.com") #Find the search bar and perform a search search_bar = driver.find_element(By.NAME, "search") search_bar.send_keys("laptop") search_bar.send_keys(Keys.RETURN) Pause to let the page load time.sleep(2) #Verify search results appear results = driver.find_elements(By.CLASS_NAME, "product-item") assert len(results) > 0, "No search results found." #Close the browser driver.quit() - Save the File.
Save test_search.py to your project folder.
Step 4: Set Up GitHub Actions for Automated Testing
GitHub Actions lets you run tests automatically. Each time you push code to the repository, GitHub will run the test.

- Create a Workflow File
In your repository, create a new directory:
.github/workflows/. Inside, create a file namedtest.yml.
- Configure the Workflow
Open
test.ymland add the following YAML code:name: Run Selenium Tests on: push: branches: - main pull_request: branches: - main jobs: test: runs-on: ubuntu-latest steps: - name: Checkout Repository uses: actions/checkout@v2 - name: Set up Python uses: actions/setup-python@v2 with: python-version: '3.x' - name: Install Dependencies run: | python -m pip install --upgrade pip pip install selenium - name: Run Tests run: | python test_search.py - Save and Push Changes
Add, commit, and push your changes to GitHub:
git add . git commit -m "Set up Selenium tests with GitHub Actions" git push origin mainGitHub Actions will automatically run your test whenever you push changes to the main branch or open a pull request.
Step 5: View the Test Results
Each time the workflow runs, you can view the test results on GitHub.
- Open the GitHub Repository Go to the Actions tab in your repository.
- Check the Workflow Run You’ll see a list of recent workflow runs. Click on the latest run to view details.
- Review Test Output If the test passes, you’ll see a green checkmark. If it fails, review the output to find any issues.
Tips for Effective E-commerce Test Automation
- Automate Key User Actions: Focus on automating essential actions, like adding items to the cart, checking out, and searching for products.
- Run Tests Regularly: Set up tests to run on each code change to catch errors before they affect users. Monitor Test Results: Keep an eye on your test results and fix any failures promptly. Consistently passing tests show your site is reliable.
Conclusion
Using GitHub Actions and Selenium together makes it easy to automate testing for your e-commerce site. With automated tests, you can keep your site functioning smoothly, catch issues early, and improve the overall shopping experience.
Here’s a quick recap of the steps:
- Set up your GitHub repository.
- Install Selenium and create a test script.
- Configure a GitHub Actions workflow to run the test.
- Monitor the test results to ensure your site is running smoothly.
Automated testing with GitHub Actions and Selenium can help maintain a robust e-commerce site, giving users a seamless experience while saving time for your team.
- How to Use GitHub Copilot for E-commerce Code Development
- Deploying a Scalable E-commerce Backend with GitHub Actions and Docker
- How to Use GitHub’s Community Features to Gather Feedback on E-commerce Features
- GitHub Codespaces: The Ultimate Tool for E-commerce Development Teams
- Creating a Personalized Product Recommender: Using GitHub to Build and Share Machine Learning Models
- Building a Plugin or Extension for Your E-commerce Platform: Starting with GitHub
- Building a Headless E-commerce Storefront: GitHub as Your Collaboration Hub
- Best Practices for Collaborative E-commerce Development on GitHub
- Automating E-commerce Testing with GitHub Actions and Selenium
- Top GitHub Repositories for E-commerce Development
- How to Use GitHub Actions for Ecommerce Workflows